FAQ
-
캐드파워가 실행 안될때 체크사항(오토캐드로만 구동)
캐드파워를 실행해도 오토캐드만 구동될때는 대부분 오토캐드 업데이트 이후 발생됩니다.
오토캐드를 업그레이드(업데이트)하면 오토캐드와 캐드파워가 연결되어있던 부분이 끊어집니다.
이때는 자료실에서 캐드파워 각 버전에 맞는 패치파일을 다운받으신 후 추가 설치하시면 끊어진 연결부분이 재연결됩니다.
오토캐드 업데이트 확인은
제어판 > 프로그램 및 기능 > 설치된업데이트보기 에서 확인 할 수 있습니다.
자료실의 각 버전별 패치파일의 내용 참조 후 패치파일 추가 설치하시면 됩니다.
감사합니다.
-
오토캐드2016버전 클립보드 복사 and 도면 저장이 안되는 현상
안녕하세요?
오토캐드의 클립보드 복사 and 저장이 안되는 현상은 2017년 09월 01일 현재 캐드파워와는 상관없이 나라장터의 안전입찰2.0과 오토캐드의 프로그램 충돌로 확인되었습니다.(향후 안전입찰2.0이 수정되면 복구될것으로 예상됩니다.)
재부팅 하시면 정상 사용이 가능 하실 수 도 있고, 그래도 동일한 현상이 발생된다면 해당 PC에서 안전입찰2.0을 삭제하셔야 정상 구동됩니다.
감사합니다.
-
윈도우 10 호환 가능 버전
윈도우 10 출시 이전의 오토캐드 및 캐드파워는 호환성의 문제로 에러가 발생될 수 있습니다. (시스템사양 및 프로그램 업그레이드 조건 등에 따라 발생)
윈도우10에서 호환가능한 버전은
오토캐드 : 2016 서비스팩 설치 이후의 버전(2016, 2017, 2018 이후)
캐드파워 : 2016 패치 설치 이후의 버전(2016, 2017, 2018 이후)
에러의 유형
프로그램 꺼짐(오토세이브안됨), 처리할수없는예외사항, 프로그램 다운, 등의 에러발생
해결방법
윈도우 10과 호환성 문제로 인한 에러이므로 각 버전에서 요구하는 사항의 윈도우 설치
오토캐드 LT버전 시스템요구사항
https://knowledge.autodesk.com/ko/support/autocad-lt/troubleshooting/caas/sfdcarticles/sfdcarticles/KOR/System-requirements-for-AutoCAD-LT.html
오토캐드 FULL버전 시스템요구사항
https://knowledge.autodesk.com/ko/support/autocad/troubleshooting/caas/sfdcarticles/sfdcarticles/KOR/System-requirements-for-AutoCAD.html
-
캐드파워 2014버전 이하에서 "처리할수없는예외사항" 에러 발생 시
캐드파워 2014버전 이하 제품은 개발 당시 넷프레임워크 4.0버전에서 개발이 되었기에 높은 버전이 설치되면 "처리할수없는예외사항"이란 에러가 발생하실 수 있습니다.
<해결방법>
제어판 실행 -> 프로그램 및 기능(또는 프로그램) 열기 -> 설치되어 있는 프로그램 리스트중에 Microsoft .NET Framework 4.*.* 버전을 확인하시고 버전이 4보다 높으면 해당 버전 더블클릭 후 삭제 -> 네이버 검색창에서 "넷프레임워크 4.0" 검색 후 다운로드 받으시고 설치하시면 에러 해결됩니다.
이 상태에서도 에러가 발생되면 오토캐드의 서비스팩 및 캐드파워 패치파일 추가 설치 하시면 해결됩니다.(자료실참조)
단, 윈도우 10에서는 높은 버전의 넷프레임워크가 기본프로그램으로 등록되어 있어서 삭제를 하실 수 없습니다. 그렇기 때문에 윈도우 버전을 낮춰서 사용하셔야 됩니다. (호환 불가능)
-
선클릭 시 선택창 ON/OFF
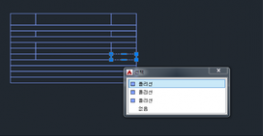
위와 같이 선택창이 뜰때 ON/OFF는 Selection Cycling 기능입니다.
ctrl키 + w 로 on/off 됩니다.
-
win10에서 직교모드 사용 시 멈춤현상 발생
OS : windows10
증상 : 직교모드 온/오프시 멈춤현상 발생
윈도우10과 오토캐드의 설정값 충돌로 인해 멈춤현상 발생
해결방법 : TEMPOVERRIDES(임시 재지정 키 ON/OFF) 설정값을 1에서 0으로 변경하시면 됩니다.
-
오토캐드 시스템 변수
오토캐드의 시스템 변수란 도면 작업 시 사용하는 명령어 외에 환경값을 설정하는 명령어입니다.
1. HPDLGMODE : 해치 및 그라데이션 대화상자와 해치 편집 대화상자의 표시를 조정합니다.
유형: 정수
저장 위치: 사용자 설정
초기값: 2
0 명령 프롬프트에 설정을 입력하지 않으면 HATCH 및 GRADIENT에 대해 해치 및 그라데이션 대화상자가 표시되지 않습니다.
1 HATCH 및 GRADIENT에 대해 해치 및 그라데이션 대화상자가 표시됩니다.
2 리본이 활성 상태이면(RIBBONSTATE = 1) HATCH 및 GRADIENT에 대해 해치 및 그라데이션 대화상자가 표시되지 않습니다. 리본이 비활성 상태이면(RIBBONSTATE = 0) 해치 및 그라데이션 대화상자가 표시됩니다.
2. REPORTERROR : 오류 보고의 조정
오류 보고를 사용하지 않으려는 경우 0
오류 보고를 사용하려는 경우 1
3. PICKFIRST : 명령을 시작하기 전에 객체를 선택할 수 있는지 여부를 조정
유형: 정수
저장 위치: 레지스트리
초기값: 1
0 끄기. 명령을 시작한 후에만 객체를 선택할 수 있습니다.
1 켜기. 명령을 시작하기 전에도 객체를 선택할 수 있습니다.
4. FILEDIA : 파일 탐색 대화상자의 표시를 억제합니다.
유형: 정수
저장 위치: 레지스트리
초기값: 1
0 대화상자를 표시하지 않습니다. 여전히 명령 프롬프트에 대한 응답으로 물결 기호(~)를 입력하여 파일 대화상자를 표시하도록 요청할 수 있습니다.
1 대화상자를 표시합니다. 그러나, 스크립트를 활성화하면 보통 프롬프트가 표시됩니다.
AutoLISP 또는 ObjectARX™ 프로그램이 활성 상태이면 프롬프트도 표시됩니다. AutoCAD LT에는 해당되지 않습니다.
-
오토캐드 해치 실행시 설정 팝업창 띄우기
오토캐드 2013 이전 버전에서는 HATCH명령을 입령하면 해치 및 그라데이션 설정 화면이 바로 실행됐으나, 이후 버전에서는 객체선택/명령취소/설정 으로 나오고 설정을 실핼해야 팝업이 실행됩니다.
바로 팝업을 실행하시려면
HPDLGMODE 값을 1로 변경해 주시면 바로 팝업창 실행됩니다.
-
오토캐드 선택된 객체를 점선으로 표시하고 싶을때
오토캐드 2015, 2016 버전에서 객체를 선택하면 파란색으로 선택이 됩니다.
예전 버전에서는 점선으로 표기됐었는데요.
예전버전처럼 객체를 표시하려면
오토캐드 명령어라인에 SELECTIONEFFECT 값을 0으로 설정하시면 점선으로 표시됩니다.
SELECTIONEFFECT 값을 1로 설정하시면 파란색으로 표시됩니다.
-
오토캐드 한영 변환이 안될때
오토캐드 도면에서 한영 변환이 한번에 안될때는
오토캐드 명령어라인에 DYNMODE 명령을 입력하고 값을 3으로 변경하세요.
오토캐드와 윈도우의 충돌로 인한 한영변환의 문제입니다.
-
명령어 창이 사라졌을 경우
1. ctrl + 9
2. commandline 엔터
첫번째 방법을 시도해 보신후 안될경우
두번째 방법으로 하시면 됩니다.
-
오토캐드 완전삭제 방법
1. 개요
제어판에서 프로그램 추가/삭제로 오토캐드가 완전삭제가 되지 않으므로 오토캐드 오류 등으로 삭제할 경우 남아있는 파일 때문에 재설치 시 같은 오류가 반복될 수 있음
2. 삭제방법
(1) 오토캐드 2012, 2013
오토캐드에서 제공하는 별도의 삭제 유틸을 설치하여 삭제 하시면 됩니다(파일첨부)
삭제 후 (3)의 폴더를 삭제해주세요.
(2) 오토캐드 2014 이후 버전
프로그램 설치 시 삭제 유틸이 자동으로 설치되며, autodesk 프로그램 폴더에 uninstall tool입니다
삭제 후 (3)의 폴더를 삭제해주세요.
(3) 2011 이전버전
제어판에서 프로그램 삭제로 관련 버전을 모두 삭제하고 아래 폴더를 삭제하시면 됩니다
다른 버전 또는 오토데스크사의 다른 프로그램이 설치된 경우 제외 하시고,
도면 등이 저장되어 있는지 확인 해주세요. 사용자 설정값 마이그레이션에서 설정값 내보내기를 통하여 백업 후 사용 하시기 바랍니다.
① Windows 2000/XP
C:\Documents and Settings\%username%\ Application Data\Autodesk
C:\Documents and Settings\%username%\Local Settings\Application Data\Autodesk
C:\Documents and Settings\All Users\Application Data\Autodesk
② Windows Vista ,Win7
C:\Users\%username%\AppData\Roaming\Autodesk
C:\Users\%username%\AppData\Local\Autodesk
C:\ProgramData\Autodesk
파일1 다운로드 파일2 다운로드 -
도면 출력 시 교육용이 출력되는 경우
1. 개요
도면 작성한 오토캐드가 교육용일 경우에 발생하며 도면의 초기화를 통해 교육용 출력이 해결 됩니다
2. 방법
도면을 .DXF로 저장 후 새도면을 열어서 insert로 저장한 .DXF를 불러서 해결
3. 오토캐드 2014 sp1
오토캐드 2014버전에서 서비스팩1을 포함한 이후 버전에서는 교육용 오토캐드에서 작성한 도면의 경우에도 출력시 교육용이 출력되지 않습니다
-
캐드 설정값 저장하기
1. 개요
오토캐드에서 도면별 저장값이 아닌 오토캐드 프로그램에 저장되는 설정에 대하여 설정값을 저장하고 불러오기가 가능합니다.
2. 방법
autodesk 프로그램 폴더에 [사용자설정값마이그레이션] [~설정 내보내기]로 설정값이 저장되고
[~설정 가져오기]로 로드할 수 있습니다.
3. 단축명령어 예외 사항
CADPOWER가 설치된 경우 2의 설정값 저장으로 단축명령어가 저장되지 않으므로 아래 폴더 내용을 별도로 저장하시기 바랍니다.
C:\Users(사용자)\%username%\AppData\Roaming\cospec(ncp)\해당버전\r??\acad.pgp(acadlt.pgp)
r?? 폴더가 여러개 있을 경우 캐드파워 실행 시 명령창에 로드되는 경로를 참고하시기 바랍니다.
-
캐드가 느릴 경우
1. 개요
캐드 버전이 높이짐에 따라 여러가지 기능들이 추가되어 프로그램이 무거워 사용상의 어려움이 있는 경우 기능 해제 및 세팅 오류를 해결
2. 오토캐드 명령창에서 입력
[Graphicsconfig] [하드웨어 가속 켜기], 부드러운 선 표시 등 끄기
[HPQUICKPREVIEW] 0 : 해치 미리보기
[DWGCHECK] 0 : 도면 오픈 시 버전 체크
[QPMODE] 0 : 신속속성
[VTENABLE] 0 : 동적줌
[DYNMODE] 0 : 동적입력(F12)
[DRAGP1] 10 : 객체 끌기 미리보기
[DRAGP2] 25 : 객체 끌기 미리보기
[SELECTIONCYCLING] 0 : 선택순환(Ctrl + W)
[ROLLOVERTIPS] 0 : 객체정보팁 팝업
[AUTOCOMPLETEMODE] 0 : 명령자동완성기능
[WHIPTHREAD] 2~4 : 줌에서 프로세스 코어 사용 개수(풀버전에서만 가능)
3. 윈도우 설정
(1)
[내컴퓨터] 에서 마우스 오른쪽 버튼 클릭하고 [속성] [고급시스템설정] [환경변수] [새로만들기]
변수이름 : useoldcommandline
변수값 : true
: 오토캐드 명령창을 구버전으로 사용하는 것으로 2013이상 버전에서 사용하십시오
(2)
[바탕화면] 마우스 오른쪽 클릭 [개인설정] 에서 [윈도우 7 basic]
: 윈도우 에어로 테마 끄기
4. 도면관련 문제
(1) 오류수정 명령 실행 audit
(2) 대량축척제거 scalelistedit - 재설정
(3) 외부참조의 결합으로 인한 라인타입 등이 수천개 중복되는 경우
결합한 참조도면이 블록으로 저장되어 라인타입이 삭제되지 않으므로
해당 블럭을 삭제 후 라인타입을 삭제
도면의 전체객체를 선택(Ctrl+A)하여 클립복사(Ctrl+C) 후 새도면에 붙여넣기(Ctrl+V)로도 가능합니다.
-
오토캐드 활성화 오류가 발생할 경우
1. 개요
오토캐드 자동 활성화가 되지 않는 경우 최초 설치한 피씨의 변경 등으로 인하여 오토데스크에 직접 활성화 요청이 필요하며, 활성화 요청은 오토데스크 홈페이지에서 가능합니다.
2. 신청절차
처음 받으시거나 기존 가입하신 ID가 있으실경우
https://registeronce.autodesk.com <- 접속하셔서 로그인하셔서 받으시면 됩니다.
안될경우 하단의 내용대로 진행 부탁드립니다.
http://www.autodesk.co.kr/adsk/servlet/item?id=18419568&siteID=1169528 <- 접속
[제품등록 및 활성화] 를 선택 후,
제품 및 회사정보를 입력하고 [다음] 을 클릭하면 신청이 완료됩니다.
4. 활성화코드
홈페이지에서 신청 후 일반적으로 30~50분 후에 오토데스크에서 입력하신 이메일로 활성화 코드가 발급되며, 이를 복사하여 프로그램 상의 활성화코드 입력란에 붙여넣기 하시면 활성화가 완료됩니다.